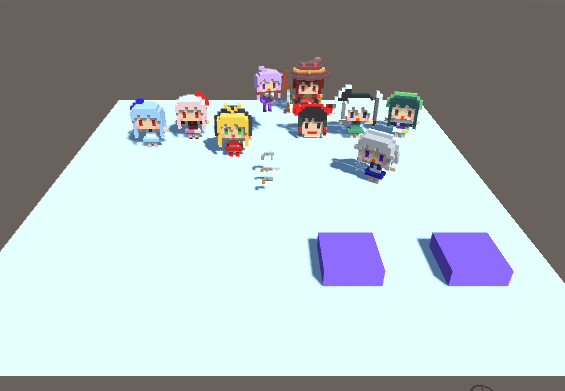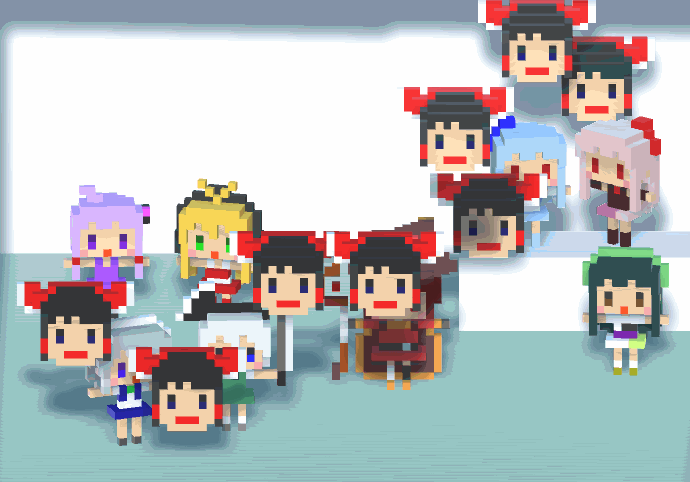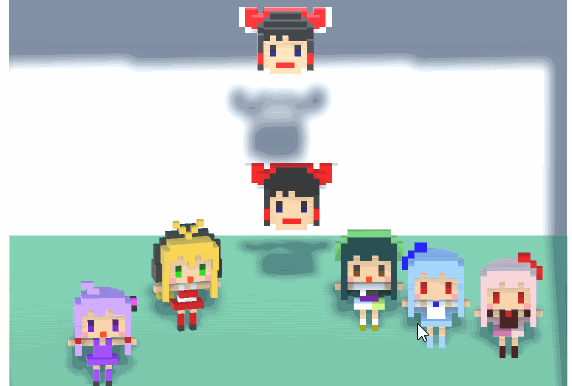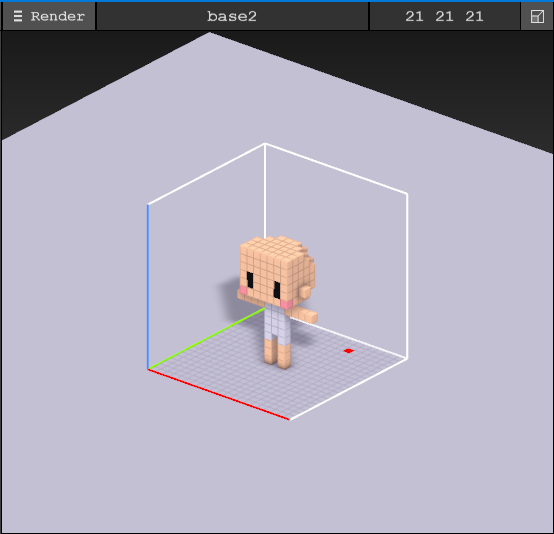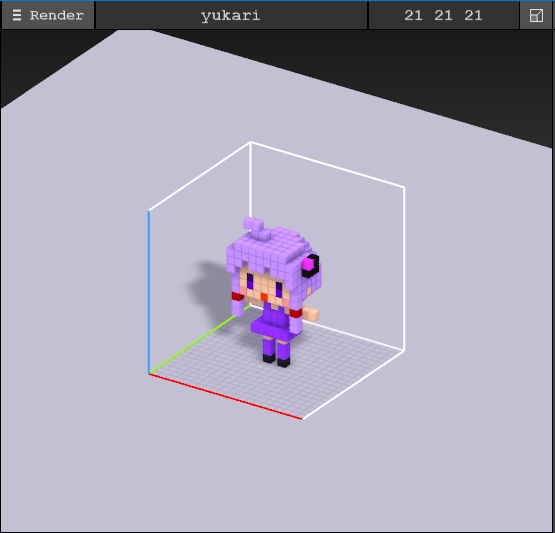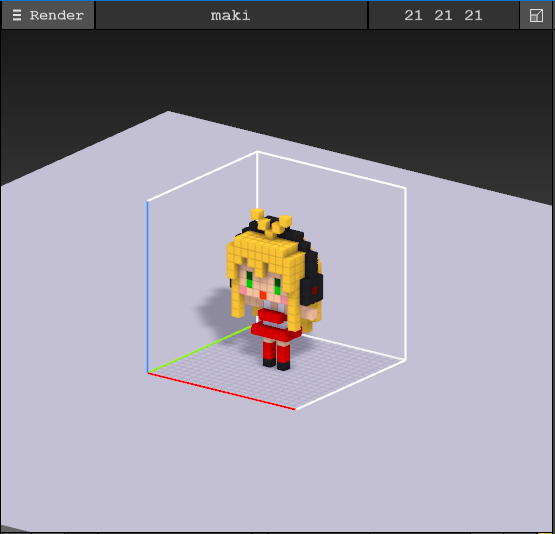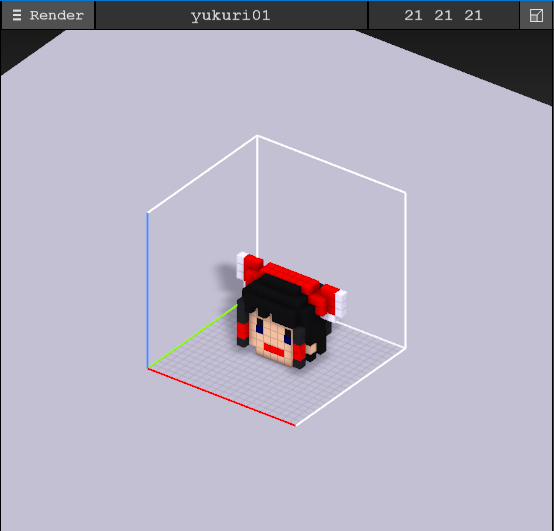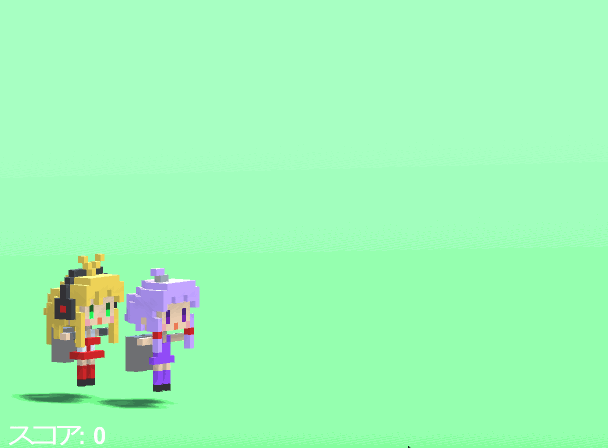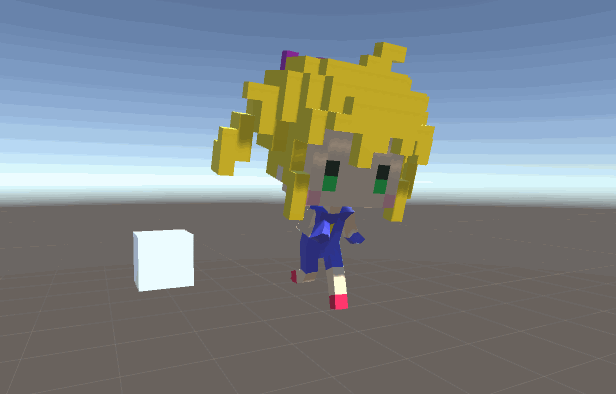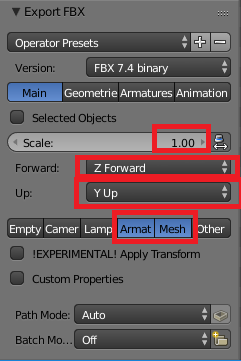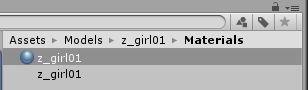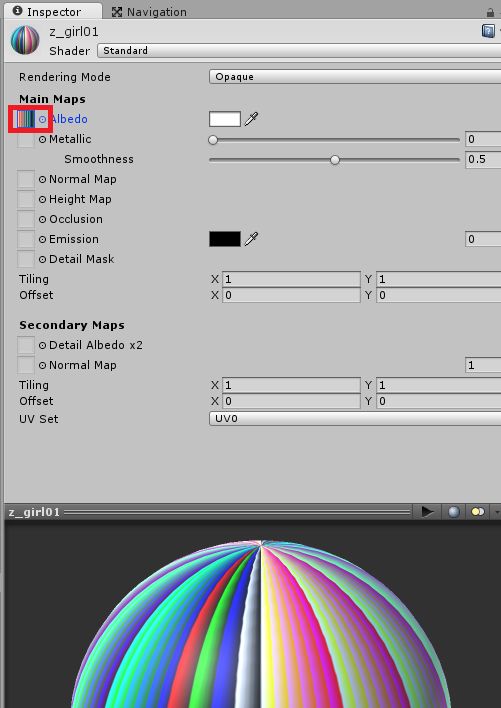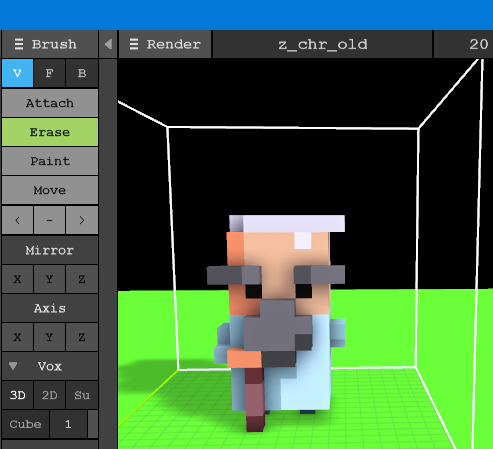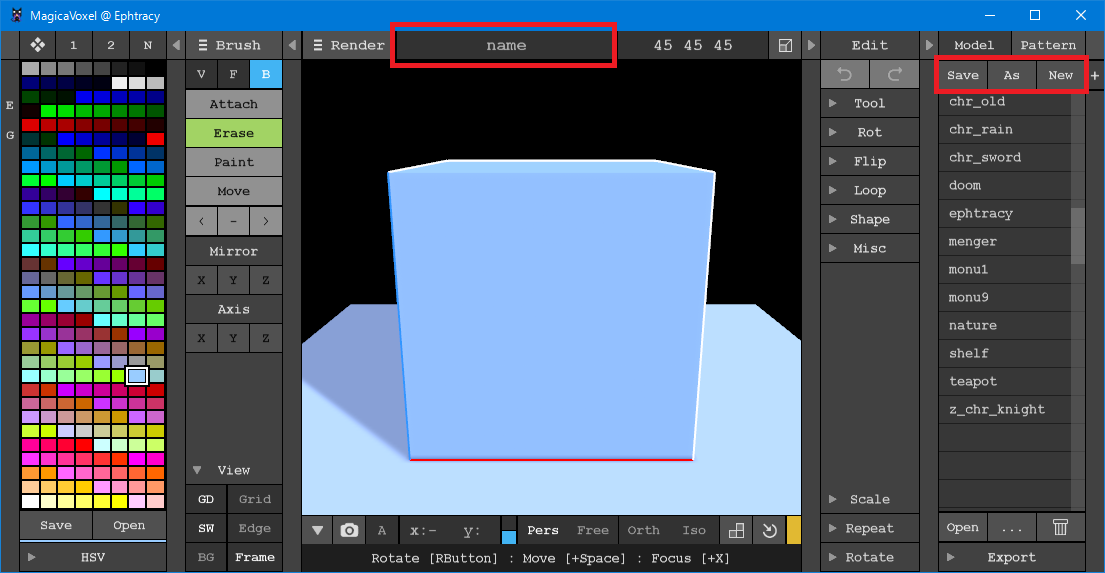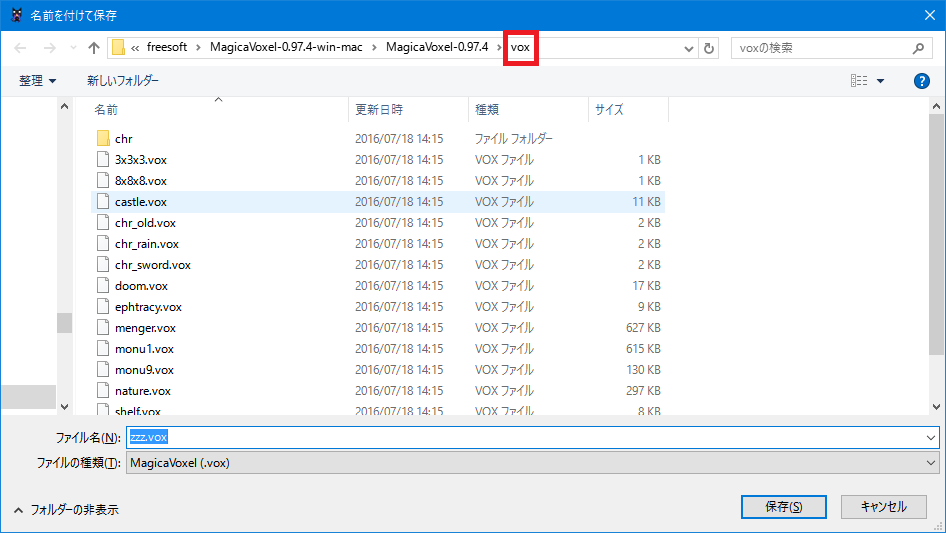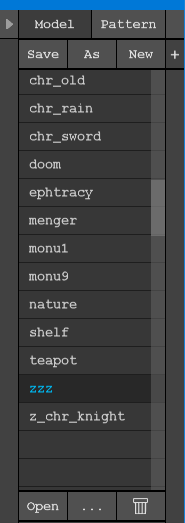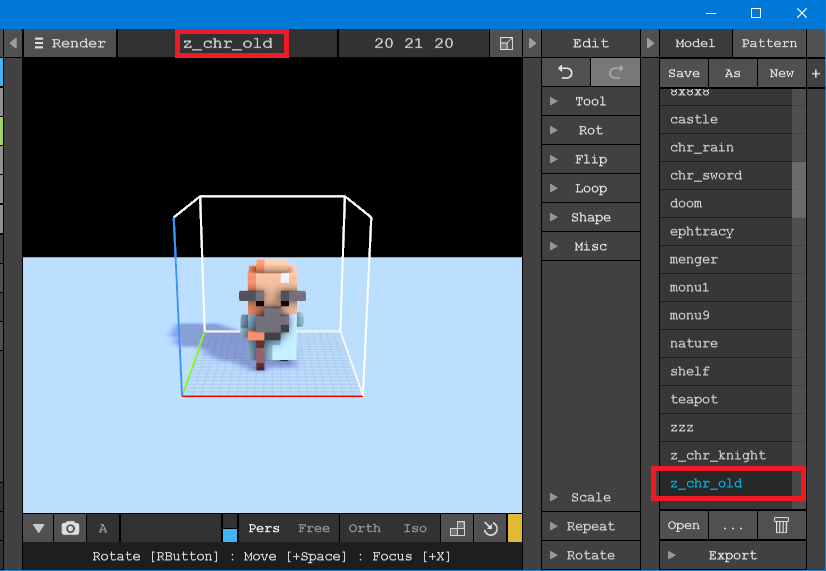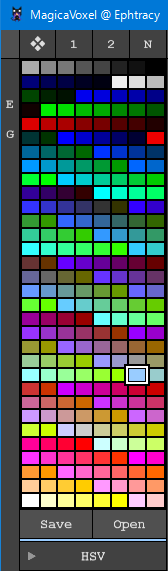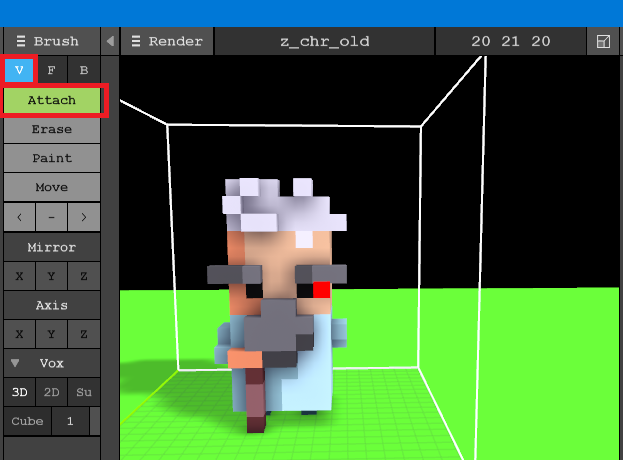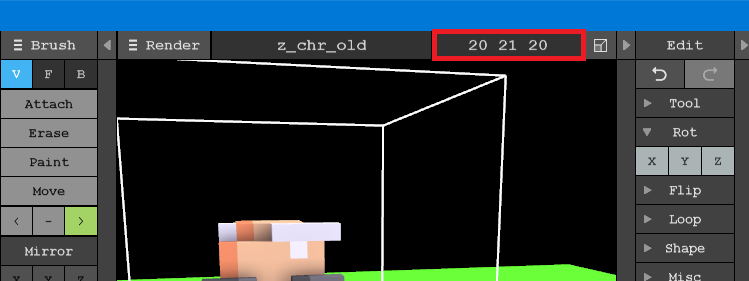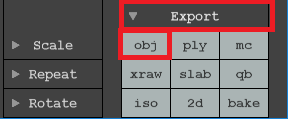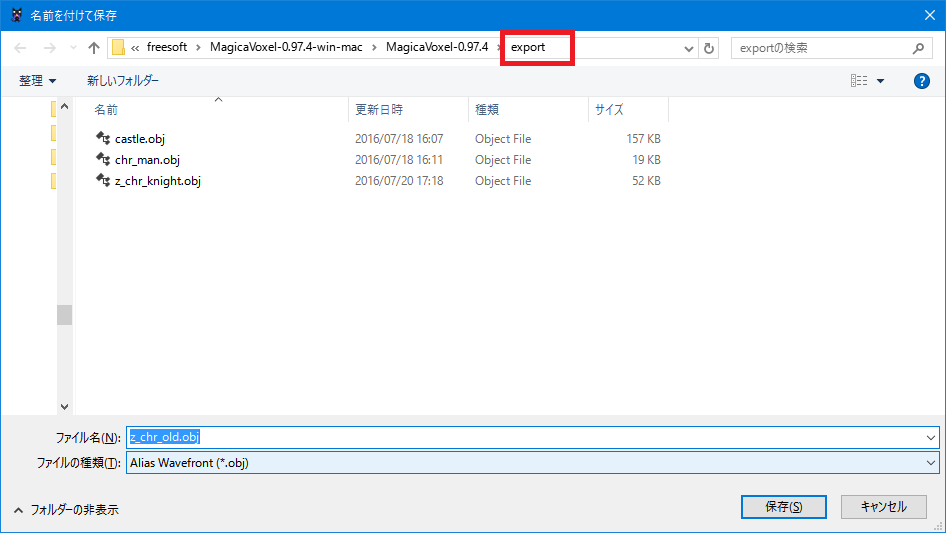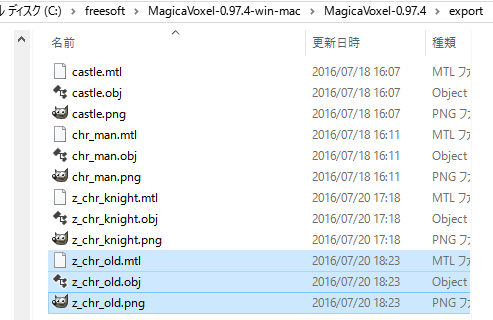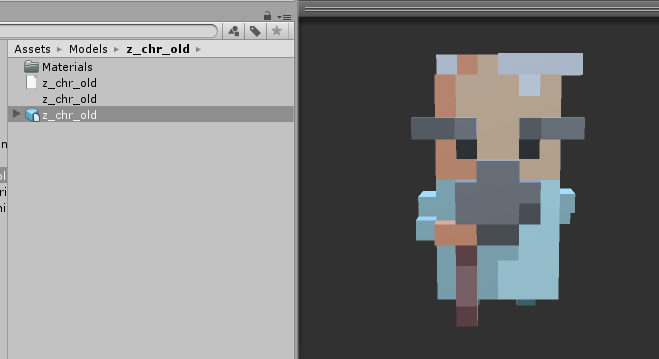MagicaVoxelは簡単に3Dボクセルを作成できますがUIが独特です。はじめての方向けに基本操作とUI、Unityで取り込める方法まで説明します。詳細な操作方法が知りたい場合は以下を参考にするとよいです。
ダウンロードと起動
https://voxel.codeplex.com/ にダウンロードボタンがあるのでダウンロードして、zip展開したら、MagicaVoxel-win.exeがあるので起動できます。
新規作成、保存、リネーム
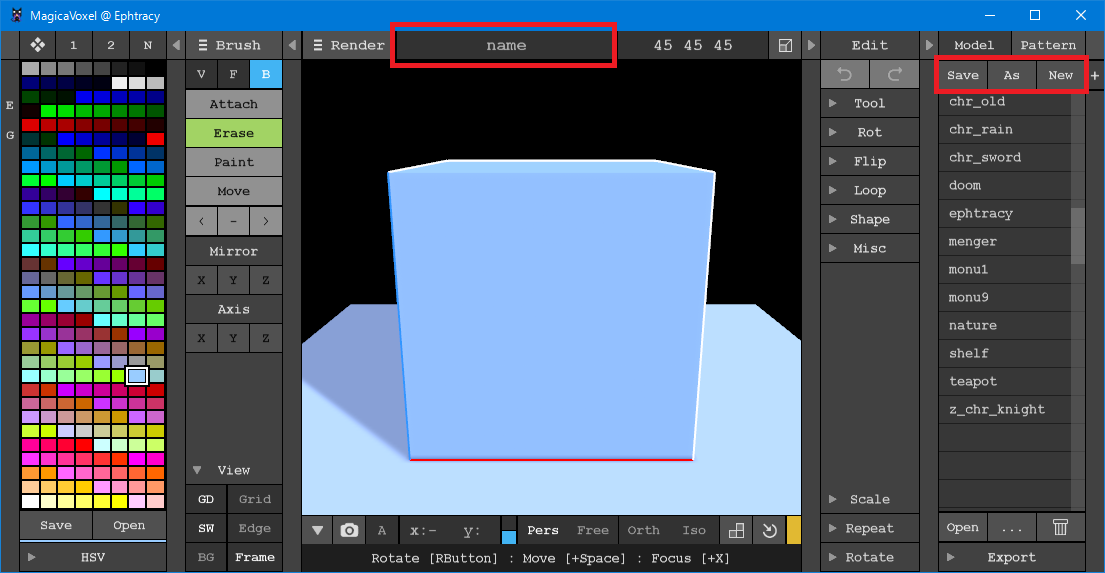
起動して、上部中央にnameと表示されるのでここでリネームができます。また、はじめて起動したときにnameを修正してフォーカスを外すと保存ダイアログが表示されます。試しにzzzで保存してみます。MagicaVoxel-0.97.4Voxフォルダー内にzzz.voxが保存されるようにダイアログが表示されるので保存します。
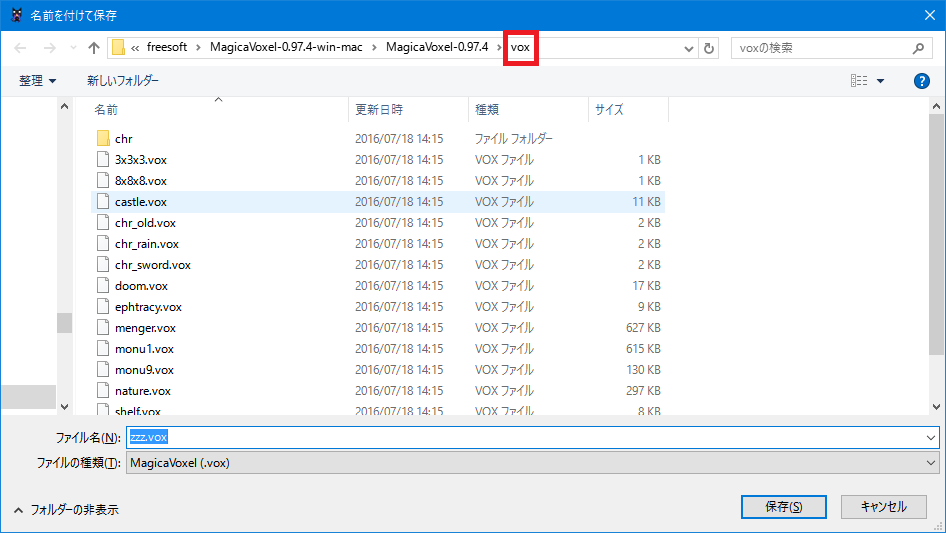
voxフォルダーに保存されると以下のように、右側の一覧に表示されるようになります。この右側はVoxフォルダー一覧で、上部の[Save]で保存、[As]で名前を付けて保存、[New]で新規作成になり、下部のゴミ箱アイコンで削除できます。リネームは先ほど入力欄で可能です。
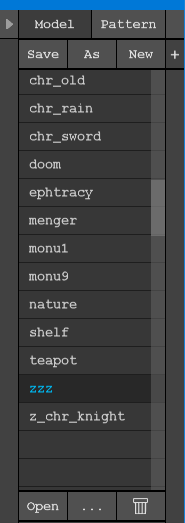
また、MagicaVoxelはあらかじめいくつかサンプルモデルがあります。一覧からクリックするとロードできるので、chr_oldをクリックして、サンプルキャラクターを表示して、z_chr_oldに名前を変更します。
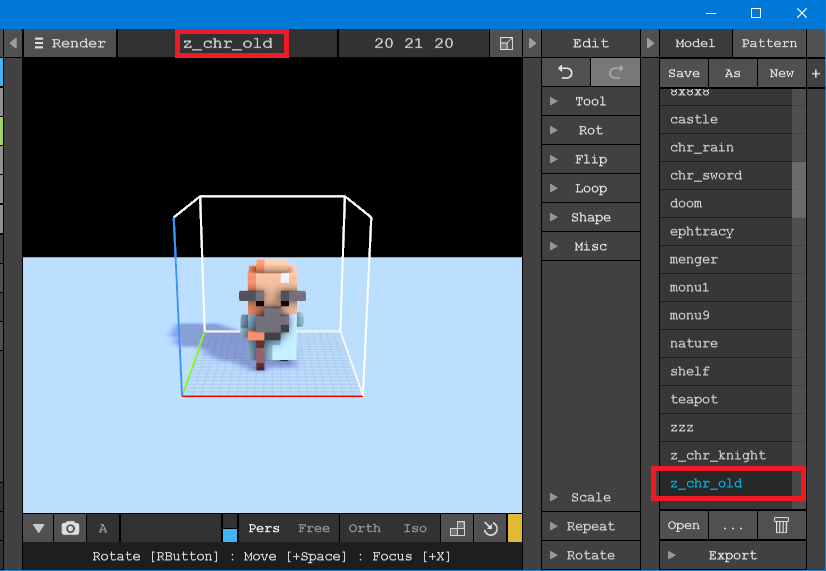
これで新規登録や名前変更、保存は右側でできるようになりました。もし初期サンプルを壊してしまった場合は、もう一度MagicaVoxelをzip展開すればよいと思われます。
パレットの表示とエッジとグランド
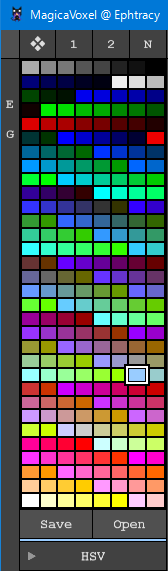
左側がパレットになります。最初は菱形マーク(カラーパレット)が選択されている状態です。(見た目では選択状態が判断できないです。)この上部の[N]で新たなパレットを作成でき、[1][2]でデフォルトにある、グレースケールパレットなどに切り替えられます。はじめは特にパレットを追加する必要はないでしょう。
それで、左の[E]、[G]というのが、エッジとグランドです。グランドは地面の色です。変更したい場合は、パレットで色を選択した後に、[G]をクリックです。エッジは、ボクセルの現在の色です。これもパレットを選択した後に[E]をクリックです。パレットの色を[E]に割り当てるという考え方です。
1つ1つ追加したり削除したり
パレットでエッジの色を選択する方法がわかったので、あとは1ボクセルごとに追加、削除ができれば一通りの作業ができます。
1ボクセルごとに修正する場合は、Brushメニューから[V]を選択し、[Attach]で追加できます。以下の例では爺さんキャラクターの頭を何回かクリックして髪を増やしました。
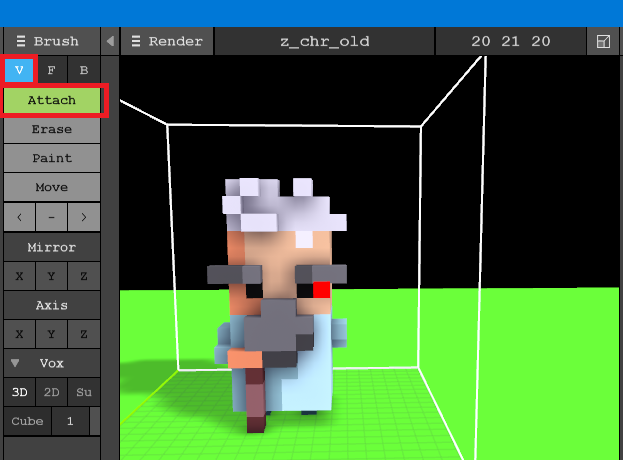
削除は[Erase]を選択すればできます。
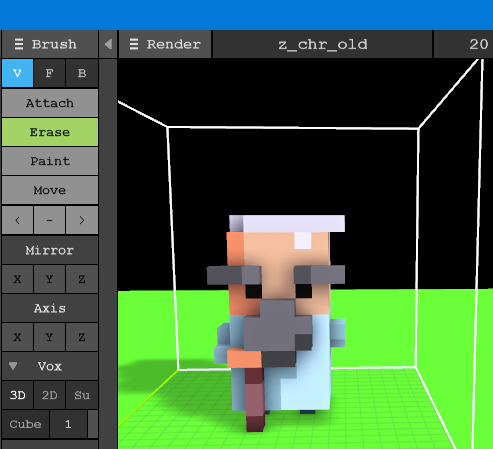
[Paint]は、選択している色で塗ることができます。
[Move]は、つながっているボクセルをドラッグアンドドロップで移動できます。
[<]は、カラーピックアップです。
[>]は、モデルの同じ色の一括変換です。
ひとまずこれだけ分かればモデルが作成できます。
ボクセル最大サイズの変更
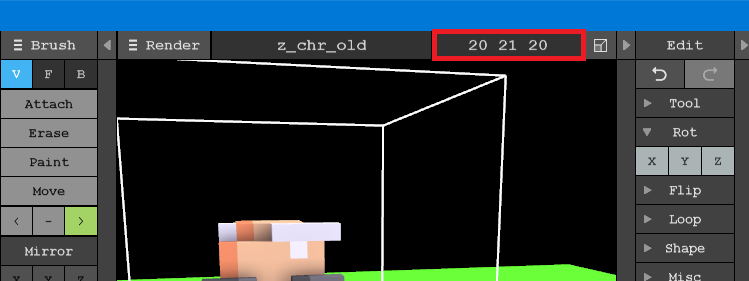
ボクセルの最大サイズが上記で、X=20, Y=21, Z= 20となっているので、値を変更してフォーカスを外すと、サイズが変更できます。
エクスポート
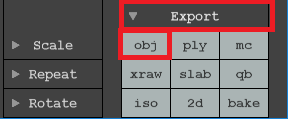
モデルを作成後、いくつかの形式でエクスポートできます。.objファイルで出力すれば、UnityやBlenderなど3Dモデリングソフトで取り込めます。操作は簡単で、[Export]タブをクリックして、[obj]ボタンをクリックで「名前を付けて保存」ダイアログが表示されるので、「保存」ボタンを押して終了です。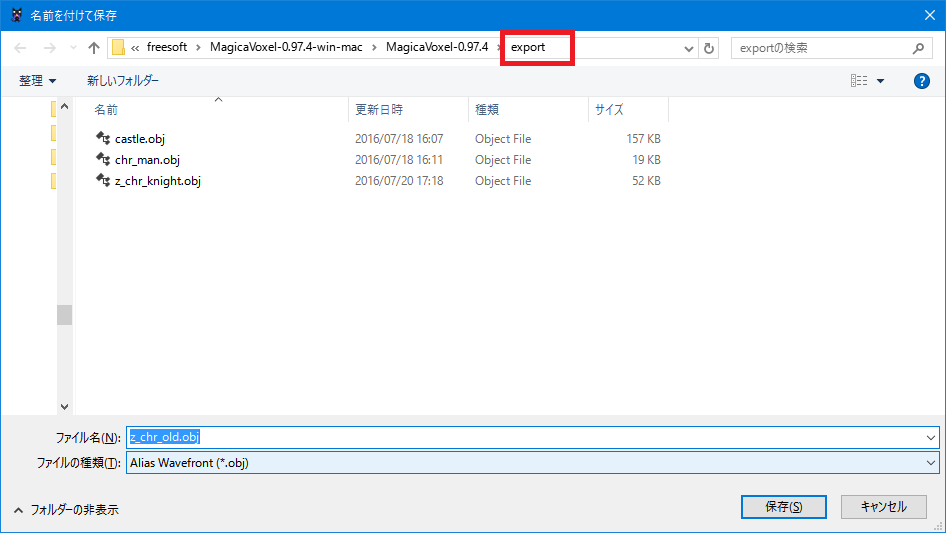
Unityへの取り込み
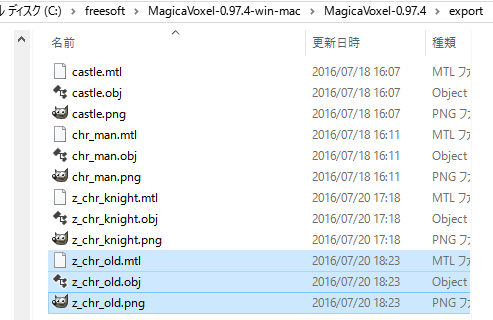
Exportで出来たファイルを、Unityにドラッグアンドドロップすれば、Unityで表示できます。
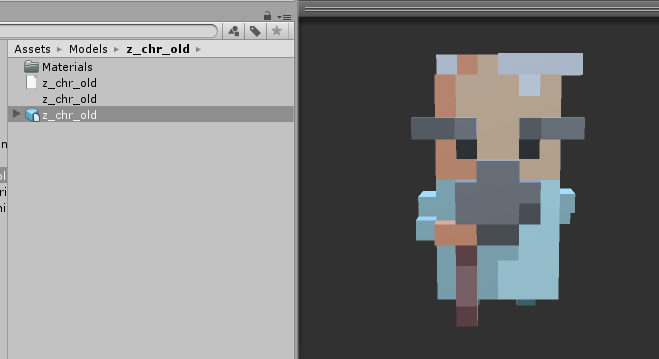
まとめ
はじめての人向けにとりあえずの操作方法を説明しました。あとはいくつか便利機能があるので少しづつ覚えていきたいところです。またMagicaVoxelはアニメーションには対応していないので、Blenderなどでアニメーションをつければ、面白くなりそうです。