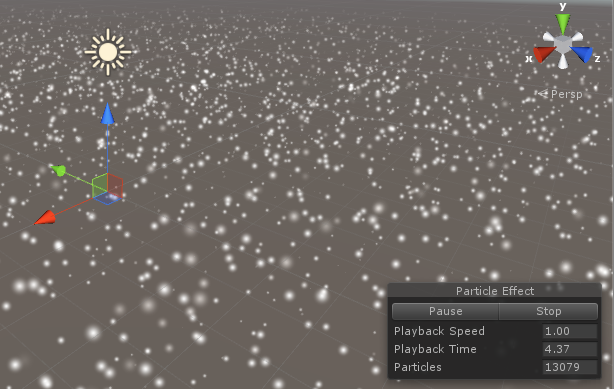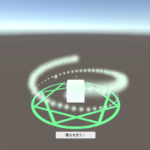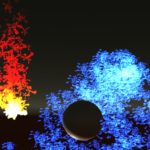Unityにはパーティクルシステムがあるので、Unityエディター上でパーティクルを作成できます。設定項目が多いので、項目はたくさん作って覚えていくしかありませんが、雪のパーティクルはいろんな項目を使って作れるので初心者に最適です。
目次
まずは作ってみよう。
hierarchyビューで、右クリックして、Particle Systemでオブジェクトを作成します。パーティクルはデフォルトが横向きなので、Rotate Xを-90にしておきます。
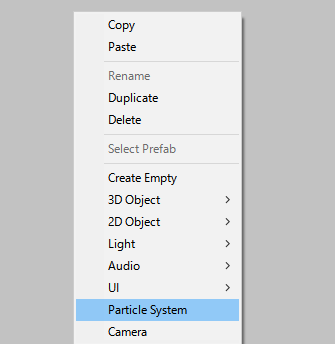

Particle System
基本設定はいろいろ修正しても問題ありませんが、Gravity Modifierで、重さが決まるので、ここをいろいろ調整しましょう。ふんわりした感じがほしいのでひとまず0.13にしました。
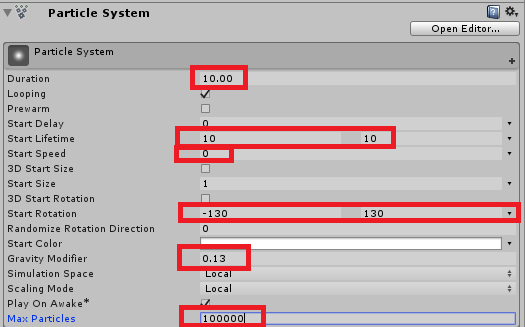
Emission
Rateは一度に降る量です。
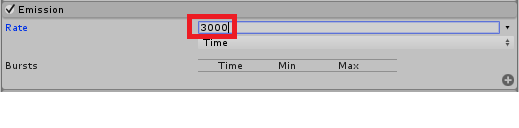
この項目を増やすときは、1つ注意が必要です。Sceneビューで以下のようなダイアログがあるので、Pause(一時停止)またはStop(停止)をしてから修正しましょう。例えば、30から間違えて3万にした場合、かなり強力なPCでないとUnityがフリーズ状態になり数分しないと応答が返ってこない状態になります。
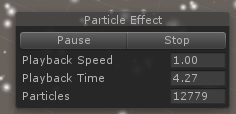
Shape
Radiusで、この円内に雪を降らせます。
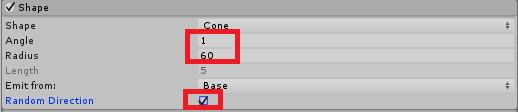
Velocity over Lifetime
生存時の速度。以下のように、X,Y,Zの速度調整ができます。前後左右にゆらゆらしたいので、XY座標はある一定のランダムの値を取らせたいです。そのような場合は、右の▼をクリックして、Random Between Two Curvesを選択します。
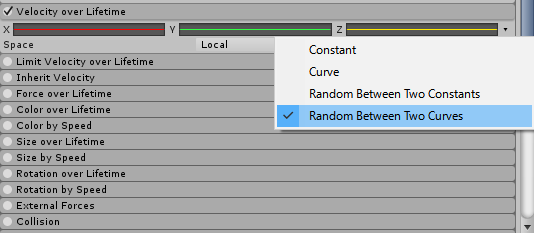
画面右下に、以下のような曲線(Curve)が表示されます。線上で、右クリックで、Add Keyを表示して追加するか、線上でダブルクリックをすると、キーが用意されます。これはキーボードのDeleteキーで削除できます。
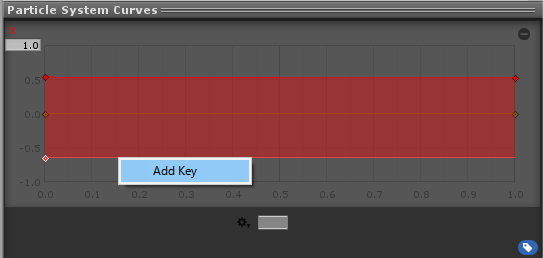
このキーを上下左右に動かす事で曲線を作成します。
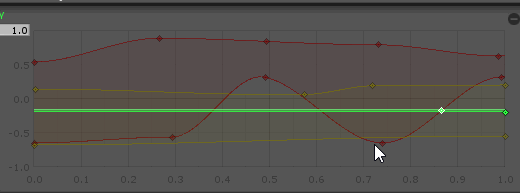
X座標は、この上部、下部の2つの曲線内の値をランダムに取るため、雪が左右に揺れることになります。Y座標も同様に適当に曲線を用意します。
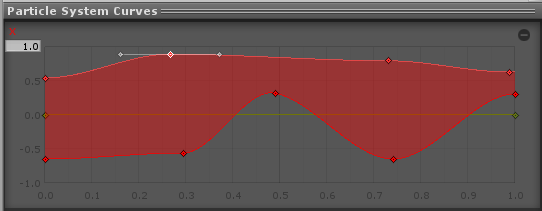
Color over lifetime
生存時の色。カラーバーをクリックすると、以下のGradient Editorが表示されます。画像の赤枠内はアルファチャンネルで、クリックすると矢印が追加されます。Deleteキーで削除できます。矢印を用意したら、Alphaを0-255に設定します。
今回は設定しませんでしたが、画像の緑枠内は、カラーで、ここもクリックして矢印キーを追加して、Deleteキーで削除できます。こちらの矢印を選択するとカラーが表示されるので、そこから色を変更できます。これにより、白から赤へのグラデーションなどを作成できます。
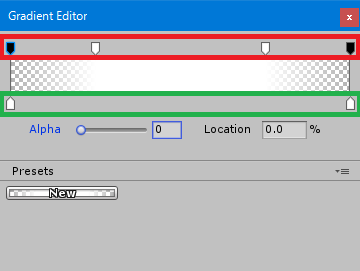
Size over Lifetime
生存時の大きさ。これも雪のふわふわした感じを作るために、2つの曲線で適当にキーを用意して作ります。
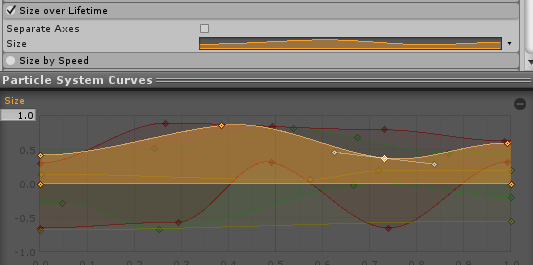
Rotation over Lifetime
生存中の回転。雪のテクスチャに大きな結晶画像などを使う場合は、Random Between Two Curvesで、いろんな動きにすると面白いはずです。今回はCurveで1つの曲線に適当にキーを用意しました。
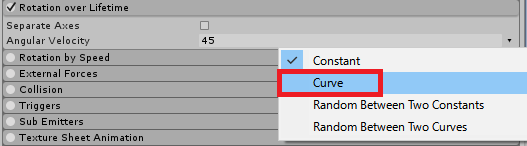
Collision
今回はPlanesに何も指定してませんが、ここに対象を指定したりするとそこでとどまったりします。例えばGroundを用意してそのオブジェクトを指定すれば、そこに衝突します。Bounceは小さくしないと、ボールのように跳ねてしまいます。
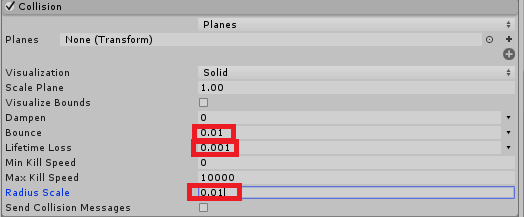
Renderer
Materialで任意のマテリアルを設定できますが、今回は初期設定のままです。
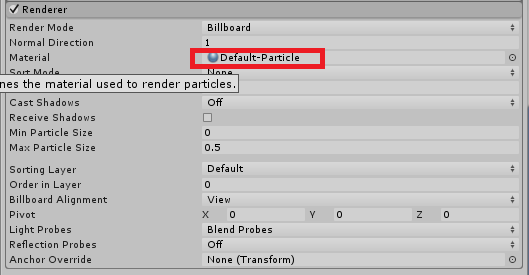
完成
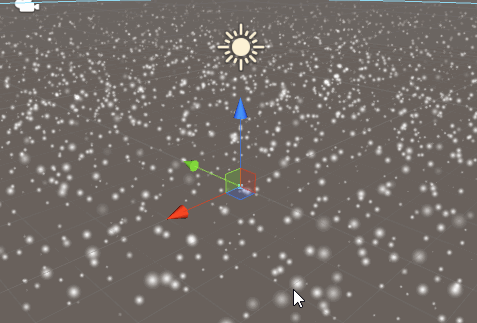
公式ドキュメント
このプロジェクトの配布
Unity5.4
https://hajimete-program.com/games/ParticleSnow.zip
まとめ
今回は、細かい説明をせずに、まずは作ってみました。パーティクルシステムは項目が多いため、人が作ったものを自分で同じように複製して見たり、繰り返し項目を変更していくと自然と項目がわかってきます。スタンダードアセットの爆発パーティクルなどは複数のパーティクルを組み合わせて1つの爆発にしているので非常に参考になります。