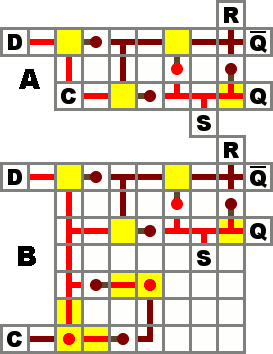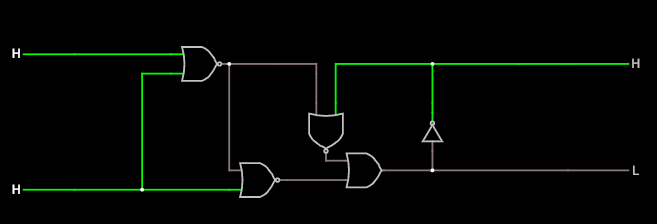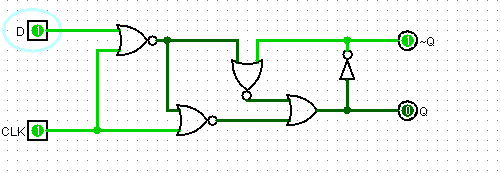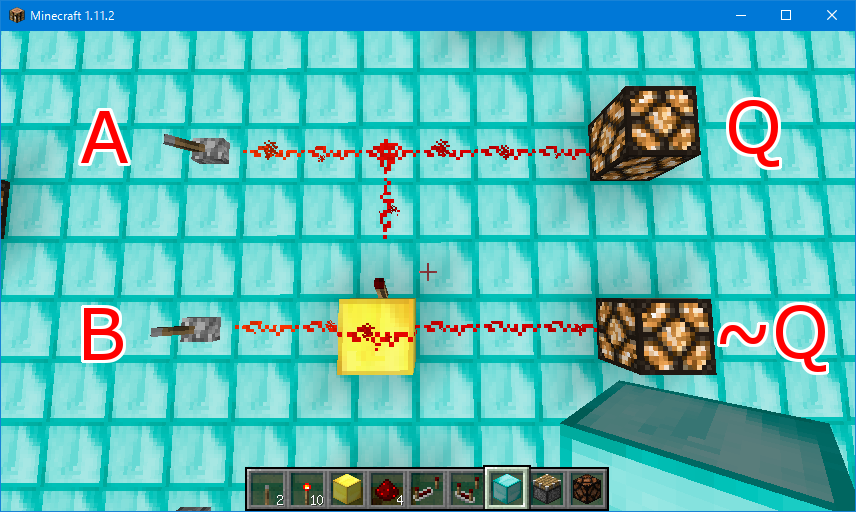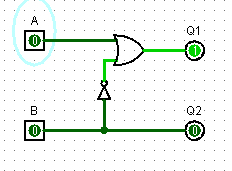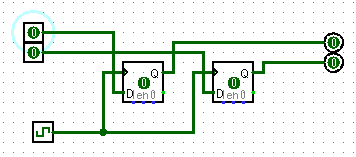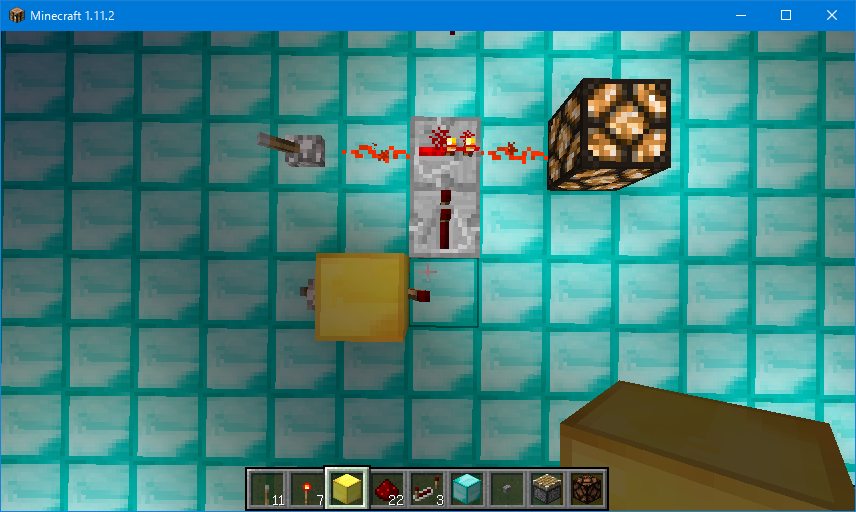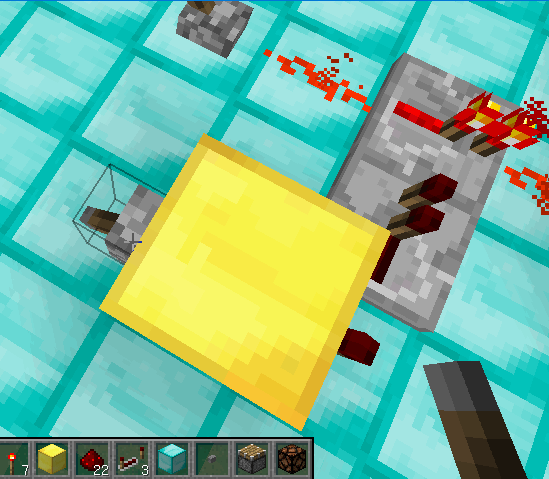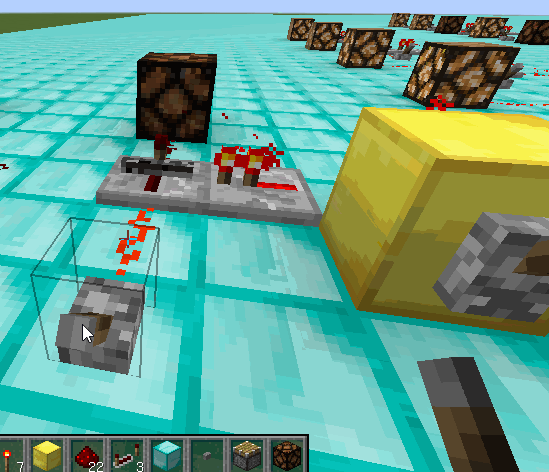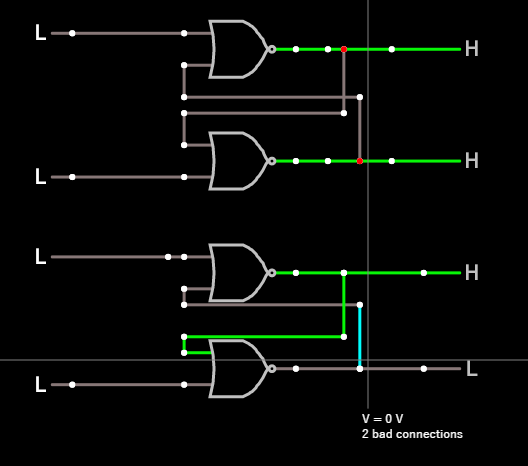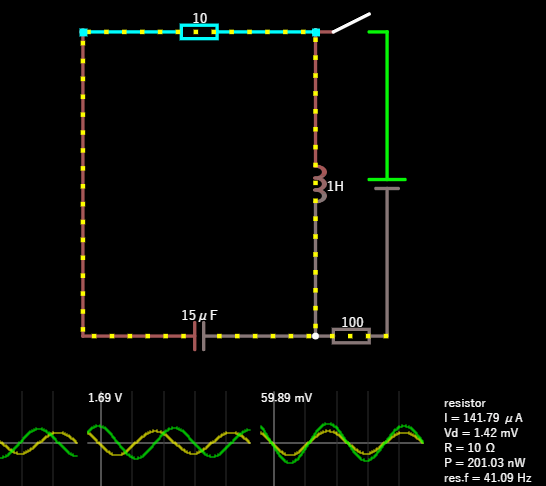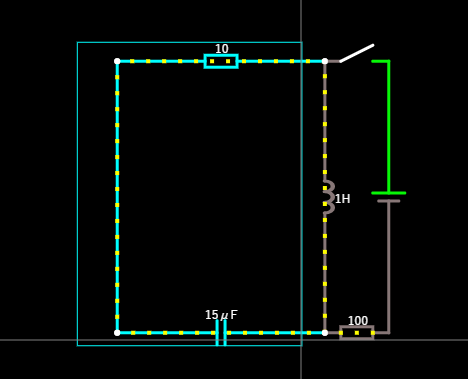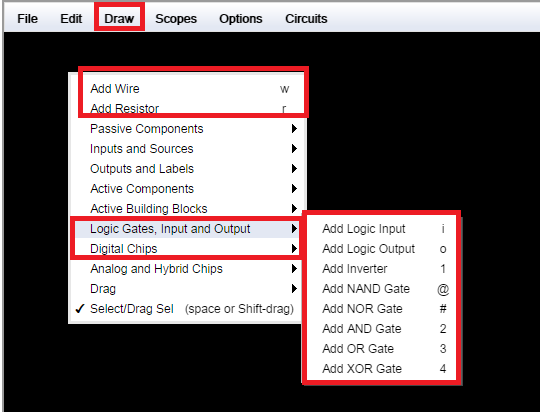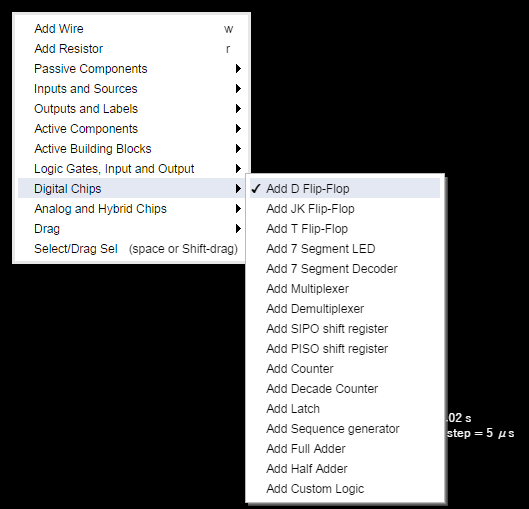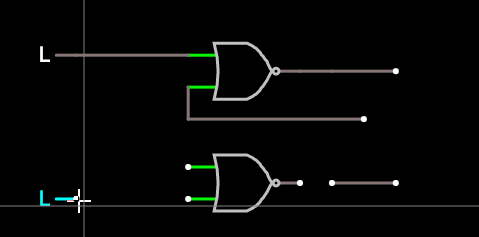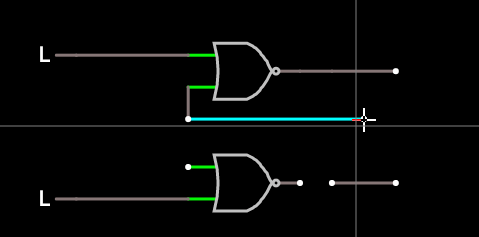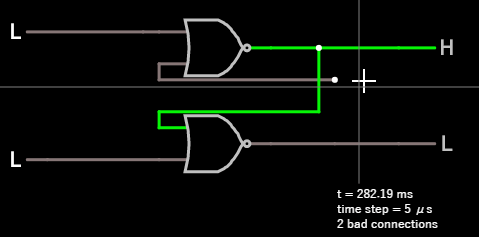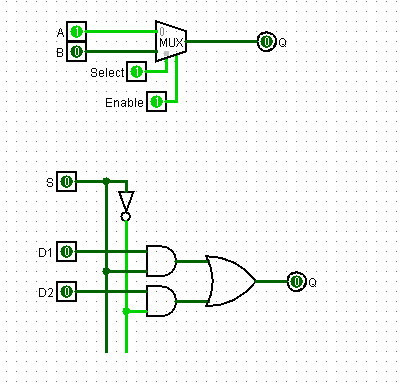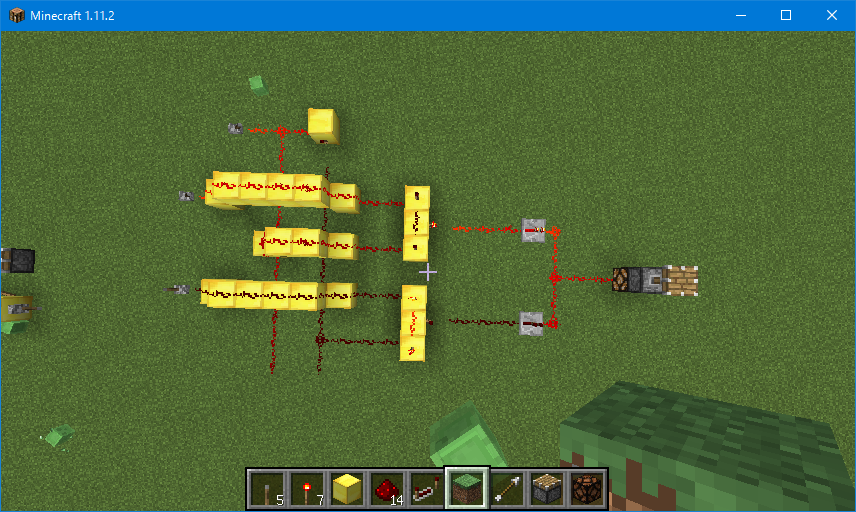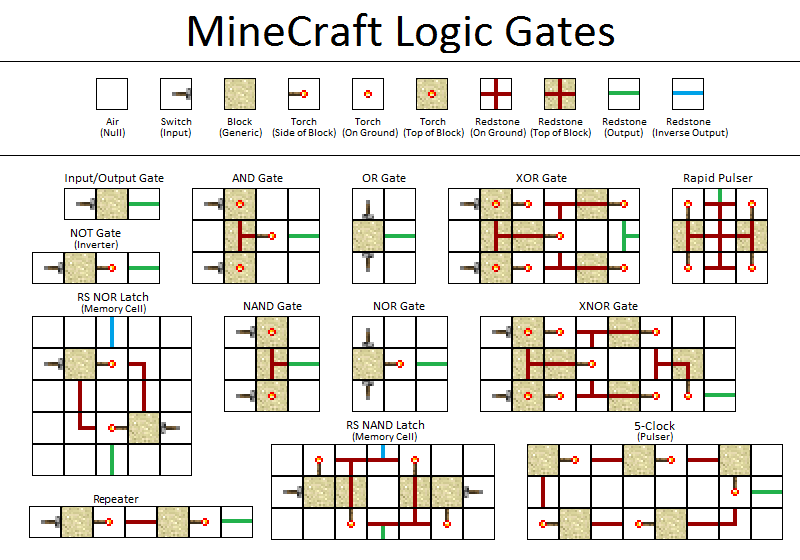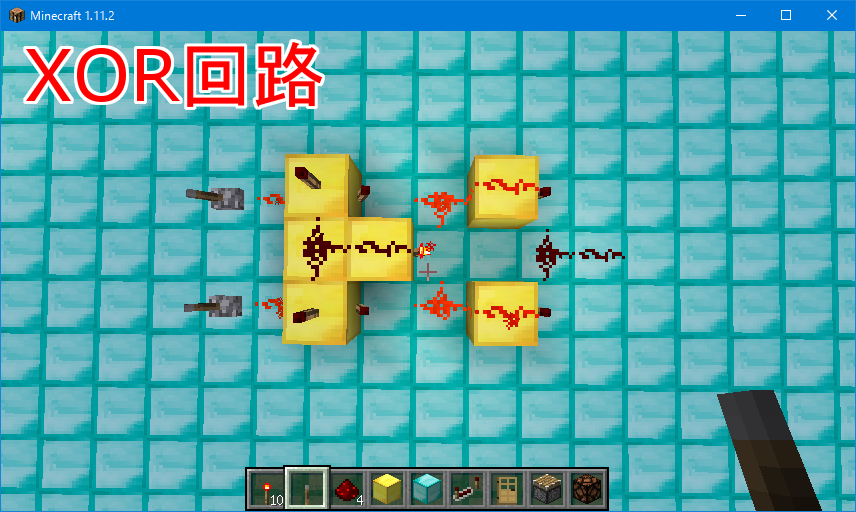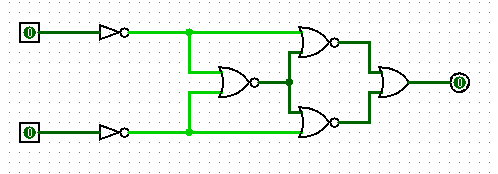この記事では、Falstad’s Curcuit Simulator Appletでデジタル回路を書く方法と注意点を簡単に説明します。アナログ回路が豊富にありますが、デジタル回路の順序回路の勉強のために使うため、そこだけに特化して説明します。またワイヤーの配線時に注意が必要なのでそこも詳しく説明します。
私の現状
Logisimでデジタル回路を学び、最近はマインクラフトで回路を実装してみようといろいろ調べています。Logismは教育用の無料のシミュレータで、レジスターやRAM、ROM、FlipFlop回路などはあらかじめICのような部品として用意されています。これをAND、ORなどの論理回路を使って書きたいですが、Logisimでは、順序回路のようなフィードバックがある回路は信号をシミュレートしていないので正常に動作しません。
マインクラフトでCPUを作ろうとすると、保存する仕組みをマインクラフトで実装する必要があります。ですが、マインクラフトのレッドストーン回路はいろいろ癖があるので、まずはFalstad’s Curcuit Simulator Appletで回路図を書くことにしました。
Falstad’s Curcuit Simulator Appletの基本操作
falstad’s Curcuit Simulatorは、信号のシミュレートもしているので、コンデンサーや抵抗を使うような回路は、電気の流れも確認できます。
視覚的に分かりやすい! 操作は、初心者向きではありません。何らかのシミュレーターなどを使った人向けで、右クリックのコンテキストメニューから各部品を選択するか、キーボードのショートカットで部品を選択します。
削除
Ctrl+Aで全選択して、DELETEキー
または、メニュー[Circuits]->[Blank Circuit]
選択モード
スペースキーで選択モードになります。またはShiftキーで範囲選択でも選択モードになります。スペースキーを押して現在選択モードであるかは、右クリックのコンテキストメニューから確認できます。またアイコンが十字マーク出ない場合は、選択モードです。
ワイヤーが斜めになっていたり、移動したり、引き延ばしたりするときは、選択モードで行うので、スペースキーを使う事をお勧めします。
シフトキーを押しながら範囲選択しているところ デジタル回路の選択方法
メニューの[Draw]または右クリックで、コンテキストメニューが表示されるので、ここからワイヤーやデジタル回路を選択します。
右クリックして、[Logic Gates, Input and Output]を開いたところ
Logisimと同様に順序回路などもICとして用意されている 部品の配置方法
部品の配置方法が独特でコンテキストメニューで選択して、クリックしながら、つまり ドラッグで配置します。
配線の調整
ワイヤーを選択して、点から点を繋げると接続できます。また選択モードにして ワイヤーを選択すれば移動や長さの調整ができます。
配線の注意!!! 配線は点と点を繋げると接続します。点と線では接続されません。
この回路シミュレータは、点から線に接続すると、赤い点が表示されて接続しません。
非常に直感的ではなく、かつエラーが分かりづらいです。ワイヤーを移動したり長さを調節して、必ず点と点で接続してください。
以下画像は、接続していない例です。新しいワイヤーの点を、線に向かって繋げているので、赤点がひょうじされて接続されていません。
交差して赤い点が表示されるが接続されていない!!! 次の画像は、新しいワイヤーの点を、別のワイヤーの点にむかって繋げているので、白点が表示されて接続されています。
ワイヤーは点と点で接続!!! SRラッチの例
以下画面の上部のSRラッチは、ワイヤーの点と線で繋げようとしているため、赤点が表示されて接続されていません。一方、下のSRラッチは、ワイヤーの長さを調節して、点と点で繋げているため、白点で表示されて接続されています。
ワイヤーを選択して、回路図のワイヤーなどの上でマウスボタンを押し続けると以下のように部品とワイヤーの接続点が確認できます。また赤点が出た場合は、右下のメッセージで、[2 bad connections]のように表示されていますが、これも非常に分かりづらいです。
まとめ
Falstad’s Curcit Simulatorで論理回路を作るときの操作方法を説明しました。非常に独特な操作方法ですが、わかってしまえば手軽に試せます。Logisimは使いやすいですが、順序回路をうまく扱えないので、このFalstad’s Curcit Simulatorを併用するとよさそうです。