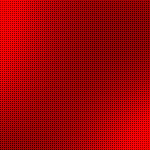関数型プログラミング言語F#は、Visual Studio Community 2015をインストールして、F#のプロジェクトが作れるようにVisual F#ツールを有効化して、拡張機能のVisual F# Power Toolをインストールするだけです。
目次
Visual F#ツールとは
Visual F#ツールはマイクロソフト公式のF#プロジェクト作成機能です。
Visual Studio Community 2015では、何も変更せずにそのままインストールをすると、C++、Python、F#などは新規プロジェクトが作れない状態になっています。そのため以下の方法で設定が可能です。
- インストール時にVisual F#ツールを有効化
- 必要になったときにVisual Studio の[新しいプロジェクト]ダイアログから有効化
- コントロールパネルからVisual Studio Community 2015のインストーラーを起動して、有効化
Visual Studio Community 2015インストール時にVisual F#ツールを設定
Visual Studio Community 2015をインストールと同時にVisual F#をインストールする場合は、インストール時に、カスタムを選択すると以下の表示になるので、[Visual F#]にチェックを入れるとF#の開発ツールがインストールされます。
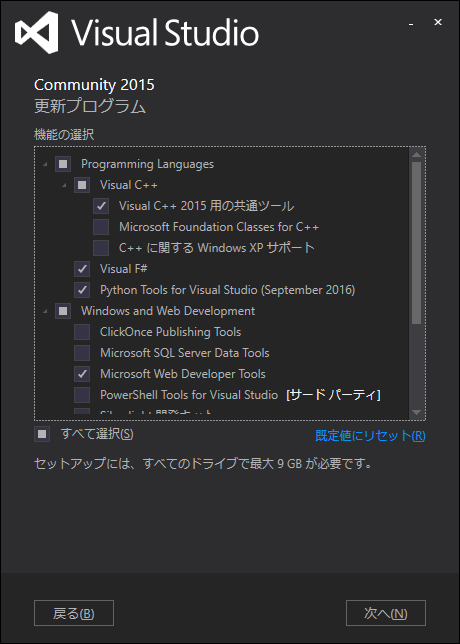
このダイアログは、[コントロール パネルプログラムプログラムと機能]からMicrosoft Visual Studio Community 2015 …をクリックすることで表示することができます。「プログラムと機能」ダイアログは、ソフトウェアのアンインストール時によく使いますが、大きなソフトウェアの場合設定変更にも使います。
後から、Visual F#をインストール
すでに、Visual Studio Community 2015をインストールしている場合は、[ファイル]->[新規作成]->[プロジェクト]で、[新しいプロジェクト]ダイアログを表示し、[Visual F# ツールをインストール]を選択して[OK]ボタンでインストールできます。
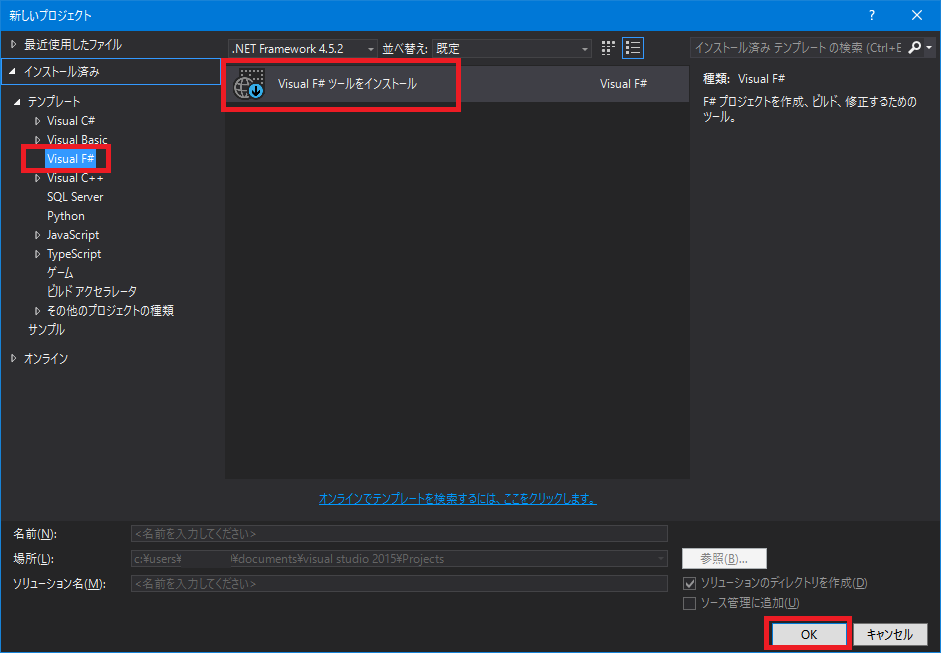
Visual F# Power Tools のインストール
Power ToolsはF# Software Foundationが配布している拡張機能で、11万もダウンロードされているように皆が使っている便利な機能です。この拡張機能で、エディターのハイライト、インデント整形、FSLinterなどが追加されます。F#やHaskellはオブジェクト指向言語とかなり書き方が異なるので、この拡張機能で、保存時に整形するのを強く推奨します。
導入は簡単で画像のように、[ツール]->[拡張機能と更新プログラム]を選択して、ダイアログを表示して、右上の入力欄に”FSharp”など検索文字を入力して、Visual F# Power Toolsをダウンロード・インストールしてください。
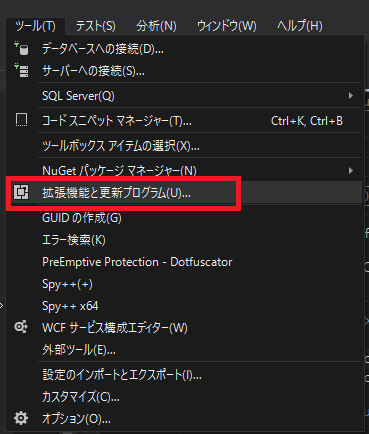
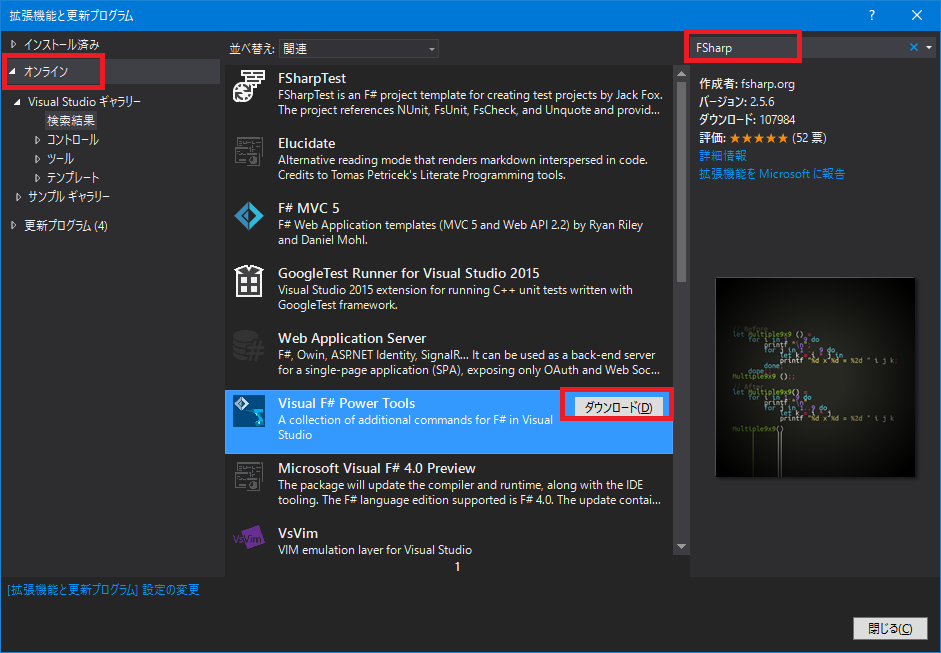
よく使う機能は以下の二つです
- Ctrl + R, Ctrl + R リネーム
- Ctrl + K, Ctrl + D ソースコード整形
とりあえずHelloworld
プロジェクトの新規作成
[ファイル]->[新規作成]->[プロジェクト]から、新しいプロジェクトダイアログを表示して、プロジェクトを新規作成しましょう。今回はFSharpHelloworldにしました。
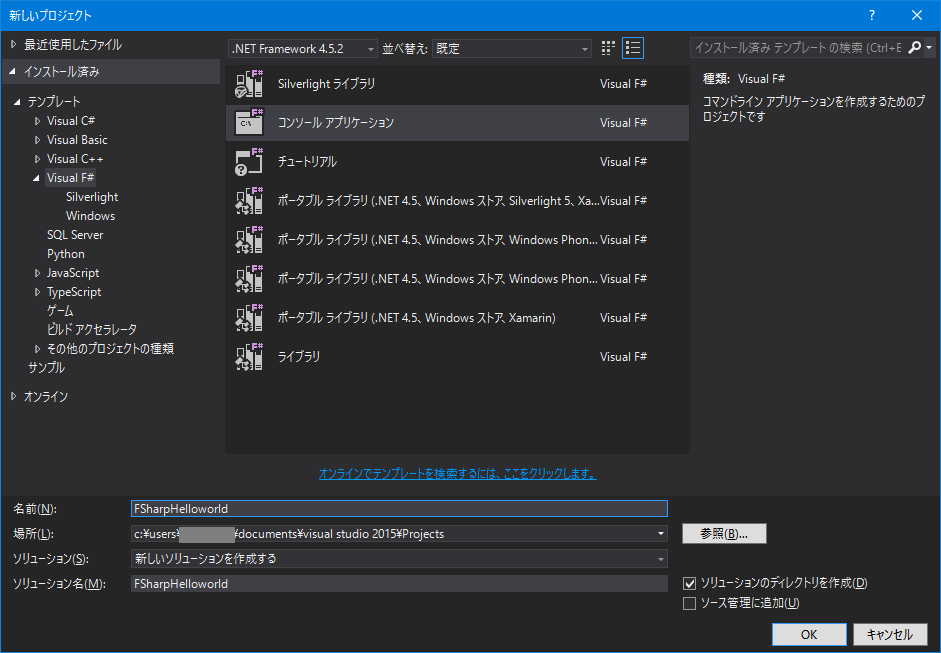
F# Interactiveの表示
F# InteractiveはCtrl + Alt + Fキーで表示できます。メニューの[表示(V)]->[その他のウィンドウ]からも可能です。
[F# Interactive]タブをドラッグ&ドロップしてエディターの左に表示してみました。
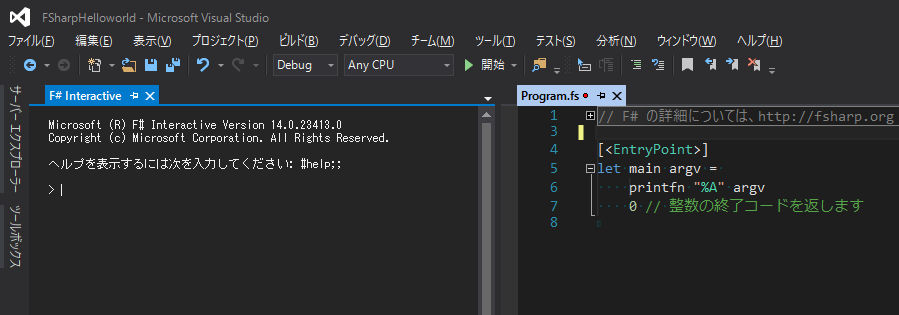
基本キーを覚えましょう
以下が基本のキーです。これができるとマウスを使わずに、エディターとコンソールを移動できます。
F7キー コードに移動
Ctrl + Alt + Fキー F# Interactiveへ移動、または表示
Ctrl + Alt + Rキー F# Interactiveリセット
Alt + Enterキー カーソル行または選択範囲を、F# Interactiveで実行
Alt + wの後に2キーで、エディターとF# Interactiveの移動
Hello world
F# Interactiveで、printfn “hello world”;;と打ち込んでみましょう。F# Interactiveで処理を確定する場合はセミコロンふたつ;;です。これはOcamlからの名残で、OCamlユーザーも使いやすいようにこのままにしているようです。他の言語だと、エンターキーのみやセミコロンで確定するので間違えないようにしましょう。
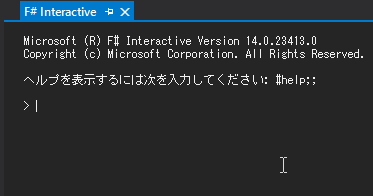
Alt+Enterキーで、エディター上のコードをF# Interactiveで実行できます。以下の例では、printfn “aaa”を書いて、カーソルを同じ行にして、Alt+Enterキーで、F# Interactiveで実行してます。
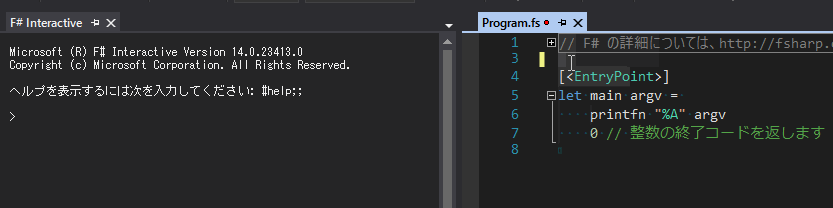
ちょっと基本キーでF# Interactiveとエディターを行ったり来たりしたり、両方で実行を繰り返して、基本キーを身に着けてください。
C#やJavaはデバッガーでブレイクポイントを立てますが、F#では小さな関数を作って即試してみる事を繰り返してプログラムを大きくしていきます。このチュートリアルレベルでは、関数型の考え方を学ぶためデバッガーを使ってはいけません。
まとめ
今回は、開発環境を用意してHelloworldをやってみました。Visual Studioのインストールだけなので簡単だったはずです。