先日「Unity5.3でネオンのように発光させる(ブルームBloom)方法」を書きましたが、Unity5で、ブルームの説明をしているチュートリアルを見つけました。若干古いので、昨日の記事とUIが違うようですが参考になります。
SpeedTutorさんのサムネイルをみると、Unity5の細かいチュートリアルをいくつもリリースしているようなのでこれらもいろいろ参考になると思われます。
プログラミング初心者向けチュートリアルやUnity5やC#の記事を書いています。
先日「Unity5.3でネオンのように発光させる(ブルームBloom)方法」を書きましたが、Unity5で、ブルームの説明をしているチュートリアルを見つけました。若干古いので、昨日の記事とUIが違うようですが参考になります。
SpeedTutorさんのサムネイルをみると、Unity5の細かいチュートリアルをいくつもリリースしているようなのでこれらもいろいろ参考になると思われます。
Unityで線を引く場合は、長方形のオブジェクトを作るのではなく、LineRendererを使えばよいことがわかりました。そこでいくつか調べた情報をメモとしてのこしておきます。
ただ、LineRendererを使うだけでは退屈ですが、GenerativeArtの実装をUnityで召している日本の方がいました。参考にさせていただきましょう。
Unity入門 : UnityでGenerative Artっぽい表現をしてみる。– bluschetta tomoyukim’s blog
UnityはStandardAssetを使えば、C#スクリプトを使わずに車を走らせることができます。アセットの使い方の勉強にもなるので早速やっていましょう。
適当に「HelloStandardAsset02」というプロジェクトを作ります。
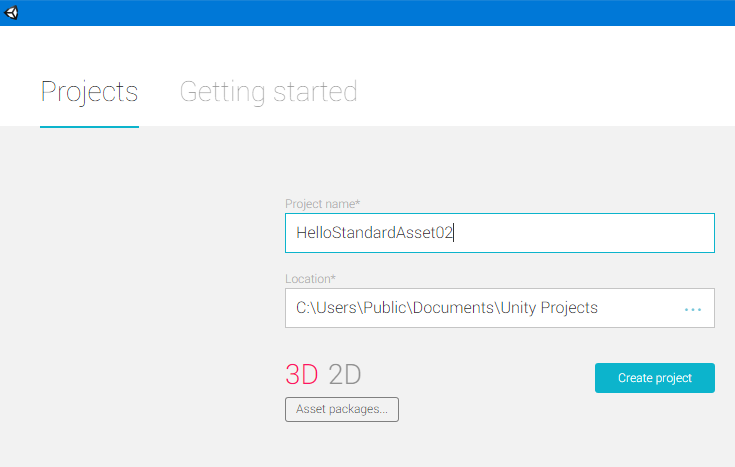
メニューから[Assets]->[Import Package]->[Vehicles]をクリックします。Vehiclesは、ビークルスで乗り物です。
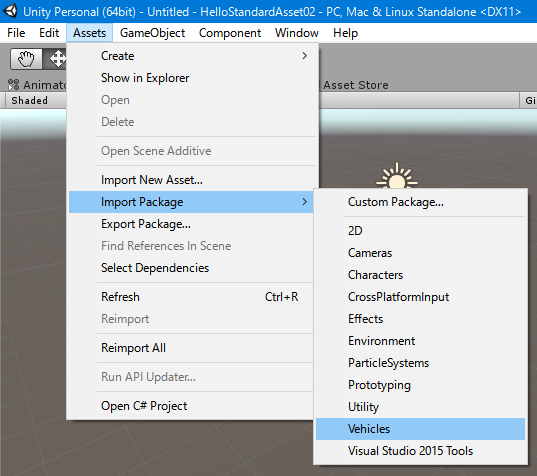
Import Unity Packageダイアログが表示されるので、Importをクリック。
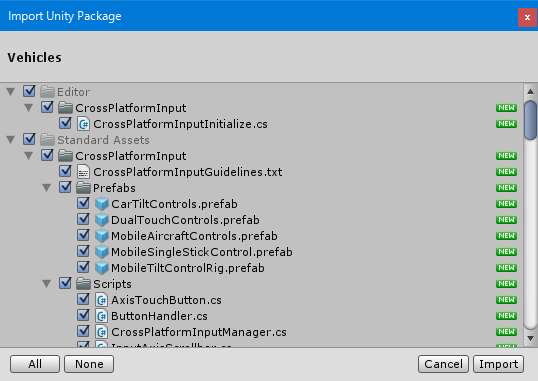
坂や階段やフィールドや壁もPrototypingという名前で、スタンダードアセットにあるので、これを使ってみましょう。
メニューから[Assets]->[Import Package]->[Prototyping]をクリックします。
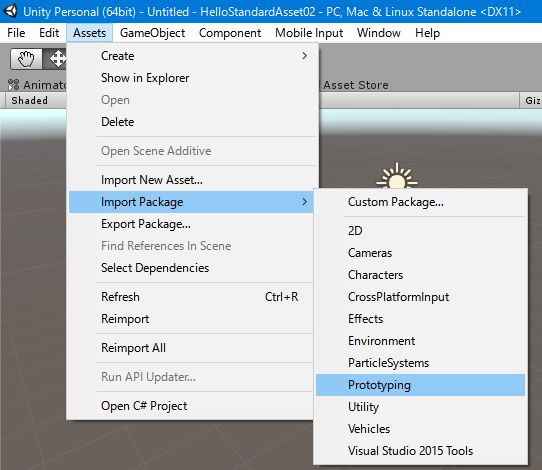
以下ダイアログが表示されたときに、CrossPlatformInputのチェックが外れていますが問題ありません。Vehiclesをインポートした時にCrossPlatformInputはプロジェクトに取り込まれたので、今回はUnityが重複の確認をして自動でチェックを外してくれました。Importをクリックです。
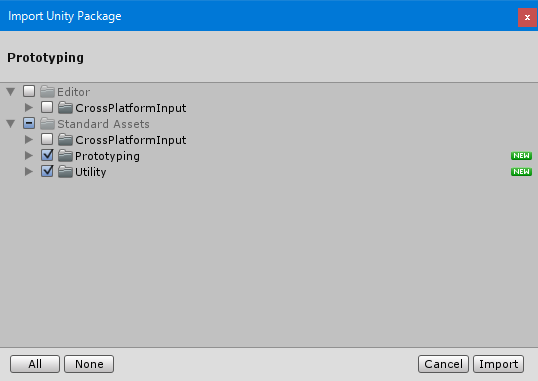
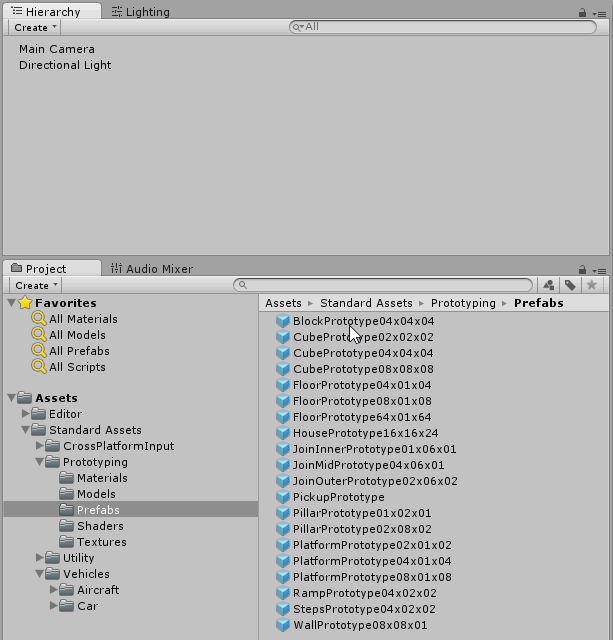
Assets/Standard Assets/Prototyping/Prefabsから適当にHierarchyタブにドラッグアンドドロップします。Inspectorタブに形状が表示されるので、とりあえずなんでもよいので配置しましょう。
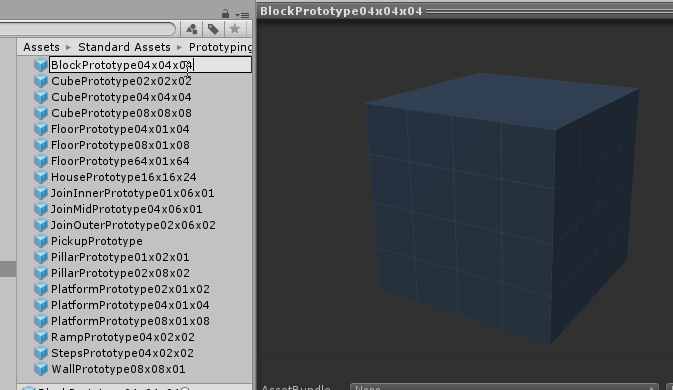
位置の調整
Scene(しーん)タブで位置調整をします。
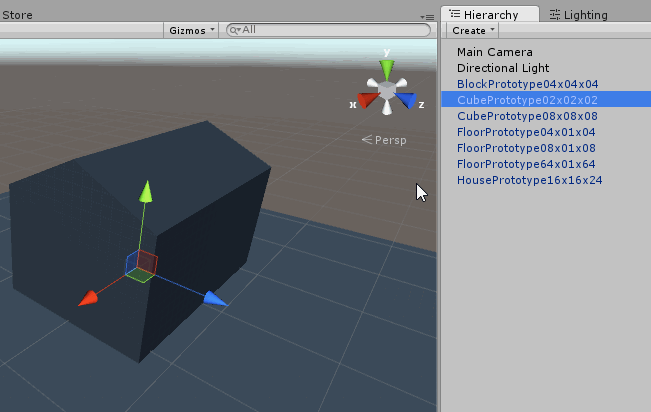
微調整は、InspectorタブのTransformコンポーネントのPosition(ぽじしょん・位置)で設定できます。
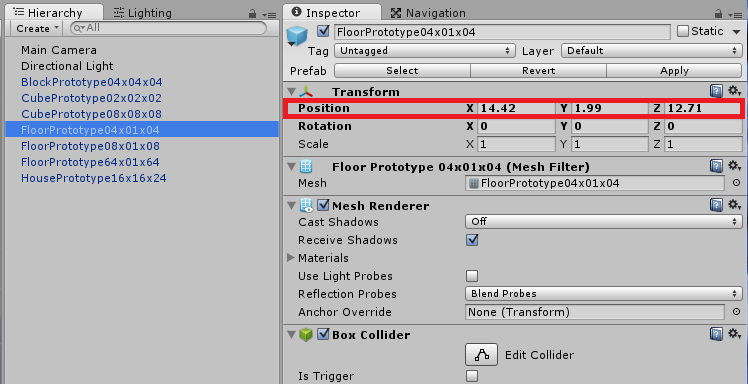
車は、CarプレハブファイルをHierarchyタブにドラッグアンドドロップして、Main CameraをCarへドラップアンドドロップします。
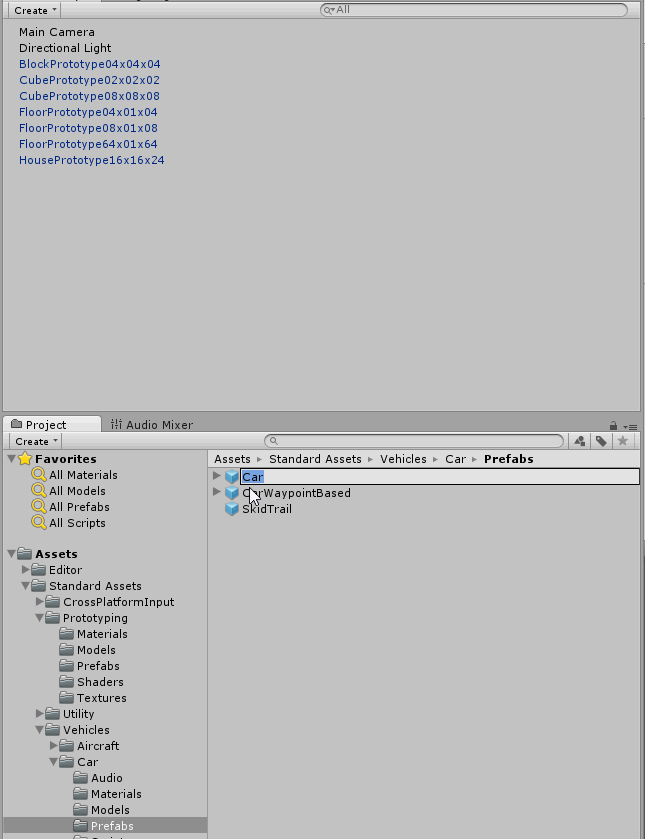
Unityはいろいろ配置などをしていると、全く意図しない位置に配置される場合があります。CarのPosition(ぽじしょん・位置)が、x=0,y=0,z=0であることを確認しましょう。
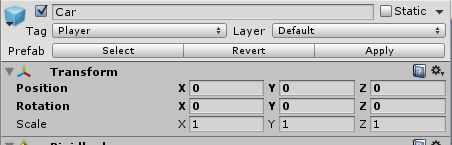
また、Carの子のMain Cameraも調整しておきましょう。以下はとりあえず適当に車の後ろから車が映るようにしました。運転席付近にカメラを配置したりすると臨場感が出ます。
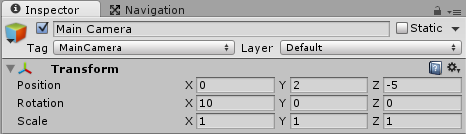
これで作業は完了です!!驚くべきことにC#スクリプトを書かずに作業がしてしまいました。
やったー!動いたーー!!
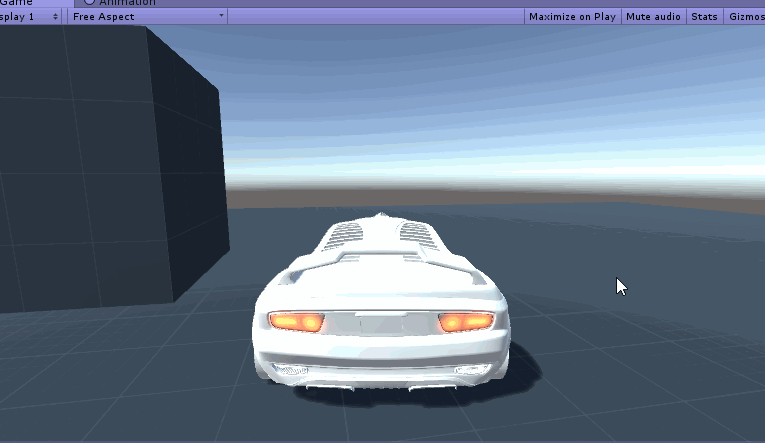
StandardAssetを使うことで、プロトタイプで、障害物やフィールドを配置し、車を走らせることができました。
まだC#スクリプトを使ってないのですが、私たちはいま、実際に正常に車が動作しているプロジェクトとソースコードを手にしました。Standard Assets/Vehicles/Car/ScriptsにC#スクリプトもあります。
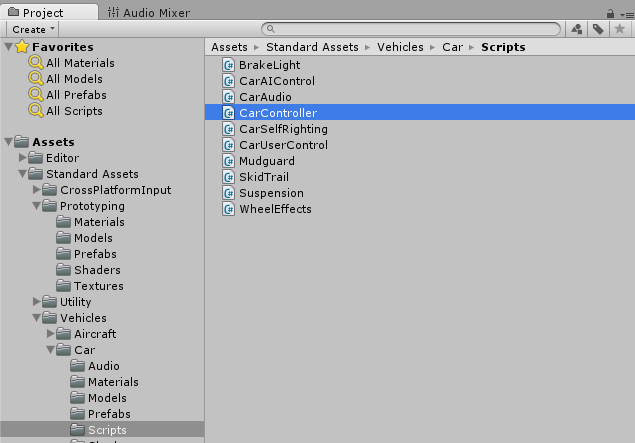
自分で車のゲームを作る場合に、このソースコードがどうなっているかを調べていけばよいのです。プログラムがわかってくると、ソースコード上で一時停止して値を確認したり、ソースコードを書き換えることができるようになります。また、簡単なプロジェクトなので、失敗したらもう一度、数分でプロジェクトを作り直せます。複雑なプロジェクトもよいですが、このような小さなプロジェクトで素早くトライ・アンド・エラーを繰り返すことも重要です。
Unityのライティングについて調べていこうとするとやはり公式マニュアルなどをちゃんと見ていないので検索するキーワードが曖昧になってしまい目的の情報にたどり着かない場合があります。
こういう時は、比較的シンプルなプロジェクトを試してみて経験や知識を蓄えて見るのもよいかもしれません。以下は、Unityでプリミティブオブジェクトを使ったクリエイティブ・コーディングのチュートリアルです。
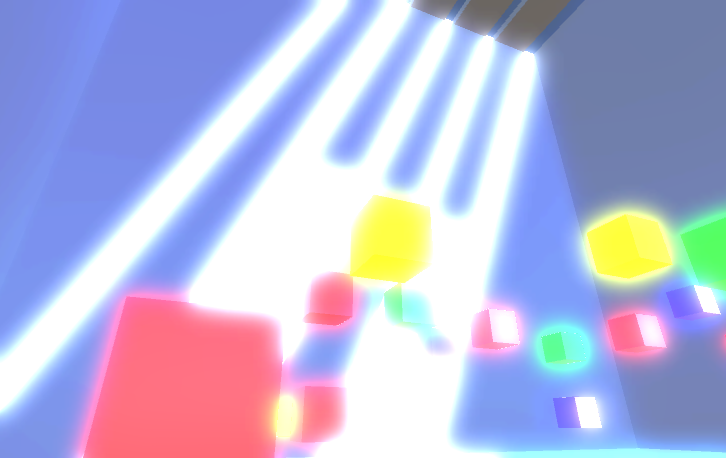
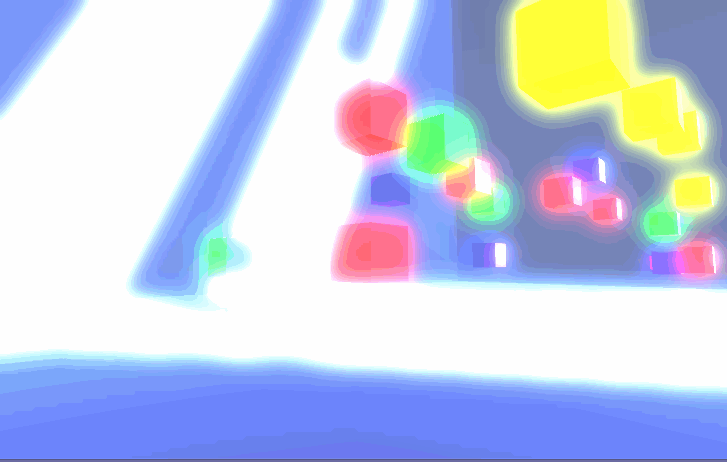
Unity5.3で上記のgif画像のように発光させるには、ゲームオブジェクトを発光させるのだけではなく、カメラにブルーム機能を設定します。
Unity5.3では、[Assets]->[Import Package]->[Effects]を選択するとインストールするものを選択するダイアログが出てくるので全部選択してプロジェクトにインストールします。これで、AssetsStandard Assetsフォルダーが作成されて必要なものがそこに設定されます。特にこれを修正することはありません。
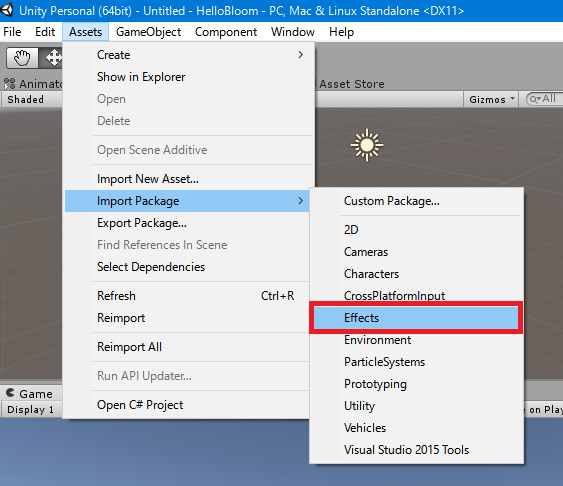
上記パッケージの追加が完了すると、メニューのComponentに”Image Effects”が表示されるようになりそこからBloom(ぶるーむ)を指定することができます。HierarchyViewからメインカメラを選択し、メニュー->[Component]->[Image Effects]->[Bloom and Grow]->[Bloom]を選択します。
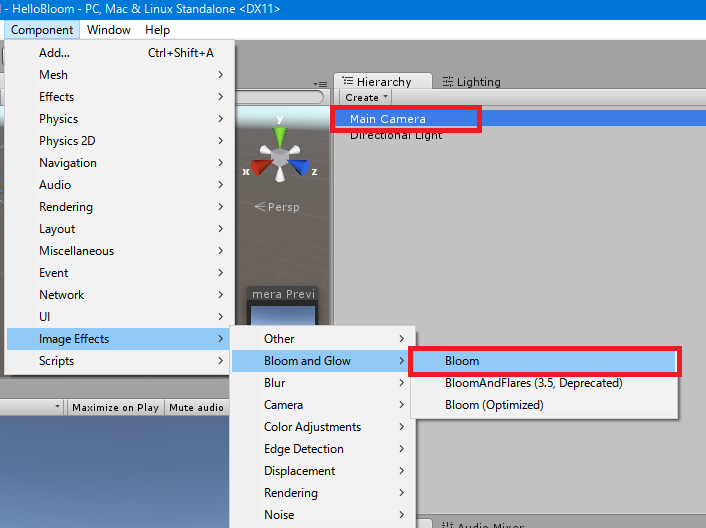
ブルームはIntensityかThresholdを修正するだけである程度の効果を得られます。
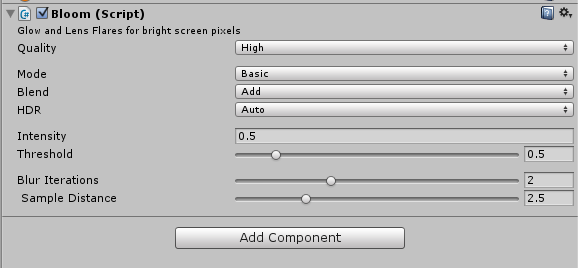
Unity5.3でブルームを使う方法を説明しました。昔はProfessional版でしか使えなかったようですので良い時代になりました。ブルームはネオンゲームのような場合や、夢をさまよう、白色にぼかしていくなどの効果に使えます。またプログラミング初心者向けのブロック崩しなどにブルームを使うと劇的な効果があります。